Disk formatting tool
Author: m | 2025-04-23

What is the best disk formatting tool for Mac? The best disk formatting tool for Mac should be the built-in Disk Utility. Disk Utility is versatile tool that can help users to format
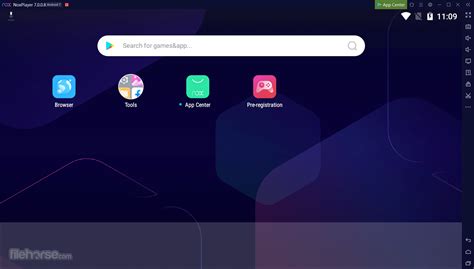
Best 5 Disk Formatter - Disk Format Tools for
Home > Knowledge Base > Mastering HDD Low-Level Formatting: Tools and Utilities Discover top low-level format tools and software for HDDs, ensuring thorough disk formatting and maintenance. In the realm of hard drive maintenance and optimization, the HDD Low Level Format Tool emerges as a crucial utility for users seeking to rejuvenate and optimize their storage devices. In this comprehensive guide, we delve into the intricacies of the HDD Low Level Format Tool, exploring its functionalities, common issues, and effective solutions.Understanding HDD Low Level Format ToolExploring the FundamentalsThe HDD Low Level Format Tool is a powerful software utility designed to perform low-level formatting operations on hard disk drives. Unlike regular formatting, which simply erases file systems and data structures, low-level formatting reinitializes the disk at the physical level, resetting it to factory settings.The Importance of Low-Level FormattingLow-level formatting is essential for resolving various disk-related issues, including bad sectors, disk errors, and performance degradation. By reformatting the disk at the lowest level, users can eliminate stubborn data remnants, correct disk errors, and optimize overall performance.Common Problems and CausesIdentifying Disk Issues Bad Sectors: Hard drives may develop bad sectors over time, leading to data corruption and performance issues. File System Corruption: Improper shutdowns, power outages, and software errors can result in file system corruption, necessitating low-level formatting. Performance Degradation: Accumulated junk files, fragmented data, and disk errors can contribute to performance degradation, requiring a thorough disk reformatting.Solutions for Optimal Disk MaintenanceStep-by-Step Solutions Backup Data: Before initiating low-level formatting, ensure to back up essential data to prevent loss. Download and Install HDD Low Level Format Tool: Obtain the latest version of the HDD Low Level Format Tool from a reliable source and install it on your system. Select Target Drive: Launch the software and select the target drive for low-level formatting from the available disk drives. Initiate Low-Level Format: Follow the on-screen prompts to initiate the low-level formatting process, which may take some time depending on the size and condition of the disk. Verify Formatting: Once the process is complete, verify the formatting to ensure successful completion and disk integrity.Recommendation: AOMEI Partition Assistant ProfessionalAOMEI Partition Assistant Professional offers a comprehensive suite of disk management tools, including partition resizing, disk cloning, and data migration. With its user-friendly interface and robust features, AOMEI Partition Assistant Professional simplifies disk maintenance tasks and enhances overall system performance.Technical Terms Demystified Bad Sectors: Disk regions that are physically damaged or unable to hold data reliably. File System Corruption: Damage or errors occurring within the structure of the disk's file system. Performance Degradation: Reduction in disk performance due to factors such as fragmentation, disk errors, and excessive usage. Low-Level Formatting: Process of reinitializing a disk at the physical level, erasing What is the best disk formatting tool for Mac? The best disk formatting tool for Mac should be the built-in Disk Utility. Disk Utility is versatile tool that can help users to format Backup Free to back up all critical disk data at time. We suggest you try the latter backup option to keep things simple and easy.Pick a Reliable Formatting Tool to Format a Disk Windows 10 - Your ChecklistHow do I format a disk in Windows 10, Windows 11, or older Windows computers? Here is a list of 4 reliable formatting tools that both Windows beginners and Windows professionals would take to clear hard disk data, let's see the details: No 1. Third-party Formatting Software - EaseUS Partition Master No 2. File Explorer With Right-Click Format No. 3 Disk Management with "Format" Feature No 4. CMD - Diskpart with Format CommandHere is a comparison table for you to view and get a clue about which tool to select: Format Tools Why Choose It Formatting Features Price EaseUS Partition Master Free Easy to use Support all Windows OS Instant & free technical support Format hard drive disk, partition, external hard drive, USB, SD Card. Format RAW hard drive or other storage devices. Format C drive Format hard drive from BIOS Format write-protected USB, SD card, hard drive, or external hard drive. Format BitLocker partition. $0 File Explorer Easy to use Support all Windows OS Format hard drive, external hard drive, SD Card, USB, etc. $0 Disk Management Easy to use Support all Windows OS Format hard drive, external hard drive, SD Card, USB, etc. $0 CMD - DiskPart Support all Windows OS Format hard drive, external hard drive, SD Card, USB, etc. $0 According to this table, it's clear that EaseUS Partition Master is more applicable to format hard drive disks from different situations, while the other 3 disk formatting tools are more suitable for formatting a normal and healthy hard drive or partition. Which disk formatting tool to select? Here is EaseUS Editor's Suggestion: For the easiest disk formatting solution, pick EaseUS Partition Master. To format a healthy hard drive disk, use File Explorer or Disk Management.Now, you are clear about which formatting tool to pick, and you may refer to the respective guide listed below to start formatting the disk on your own now. #1. Format Disk in Windows 10/11 with EaseUS Partition Master Free - EasiestEaseUS Partition Master Free is a third-party partition manager software designed for personal users to partition hard drive and manage storage device on Windows computers. You can format a disk on a Windows computer with a few clicks. To format an entire disk, all you need is to repeat the following process till you complete formatting all existing partitions:Step 1. Right-click the hard drive partition and choose the "Format" option.Step 2. In the new window, you can set a new name for your selectedComments
Home > Knowledge Base > Mastering HDD Low-Level Formatting: Tools and Utilities Discover top low-level format tools and software for HDDs, ensuring thorough disk formatting and maintenance. In the realm of hard drive maintenance and optimization, the HDD Low Level Format Tool emerges as a crucial utility for users seeking to rejuvenate and optimize their storage devices. In this comprehensive guide, we delve into the intricacies of the HDD Low Level Format Tool, exploring its functionalities, common issues, and effective solutions.Understanding HDD Low Level Format ToolExploring the FundamentalsThe HDD Low Level Format Tool is a powerful software utility designed to perform low-level formatting operations on hard disk drives. Unlike regular formatting, which simply erases file systems and data structures, low-level formatting reinitializes the disk at the physical level, resetting it to factory settings.The Importance of Low-Level FormattingLow-level formatting is essential for resolving various disk-related issues, including bad sectors, disk errors, and performance degradation. By reformatting the disk at the lowest level, users can eliminate stubborn data remnants, correct disk errors, and optimize overall performance.Common Problems and CausesIdentifying Disk Issues Bad Sectors: Hard drives may develop bad sectors over time, leading to data corruption and performance issues. File System Corruption: Improper shutdowns, power outages, and software errors can result in file system corruption, necessitating low-level formatting. Performance Degradation: Accumulated junk files, fragmented data, and disk errors can contribute to performance degradation, requiring a thorough disk reformatting.Solutions for Optimal Disk MaintenanceStep-by-Step Solutions Backup Data: Before initiating low-level formatting, ensure to back up essential data to prevent loss. Download and Install HDD Low Level Format Tool: Obtain the latest version of the HDD Low Level Format Tool from a reliable source and install it on your system. Select Target Drive: Launch the software and select the target drive for low-level formatting from the available disk drives. Initiate Low-Level Format: Follow the on-screen prompts to initiate the low-level formatting process, which may take some time depending on the size and condition of the disk. Verify Formatting: Once the process is complete, verify the formatting to ensure successful completion and disk integrity.Recommendation: AOMEI Partition Assistant ProfessionalAOMEI Partition Assistant Professional offers a comprehensive suite of disk management tools, including partition resizing, disk cloning, and data migration. With its user-friendly interface and robust features, AOMEI Partition Assistant Professional simplifies disk maintenance tasks and enhances overall system performance.Technical Terms Demystified Bad Sectors: Disk regions that are physically damaged or unable to hold data reliably. File System Corruption: Damage or errors occurring within the structure of the disk's file system. Performance Degradation: Reduction in disk performance due to factors such as fragmentation, disk errors, and excessive usage. Low-Level Formatting: Process of reinitializing a disk at the physical level, erasing
2025-04-13Backup Free to back up all critical disk data at time. We suggest you try the latter backup option to keep things simple and easy.Pick a Reliable Formatting Tool to Format a Disk Windows 10 - Your ChecklistHow do I format a disk in Windows 10, Windows 11, or older Windows computers? Here is a list of 4 reliable formatting tools that both Windows beginners and Windows professionals would take to clear hard disk data, let's see the details: No 1. Third-party Formatting Software - EaseUS Partition Master No 2. File Explorer With Right-Click Format No. 3 Disk Management with "Format" Feature No 4. CMD - Diskpart with Format CommandHere is a comparison table for you to view and get a clue about which tool to select: Format Tools Why Choose It Formatting Features Price EaseUS Partition Master Free Easy to use Support all Windows OS Instant & free technical support Format hard drive disk, partition, external hard drive, USB, SD Card. Format RAW hard drive or other storage devices. Format C drive Format hard drive from BIOS Format write-protected USB, SD card, hard drive, or external hard drive. Format BitLocker partition. $0 File Explorer Easy to use Support all Windows OS Format hard drive, external hard drive, SD Card, USB, etc. $0 Disk Management Easy to use Support all Windows OS Format hard drive, external hard drive, SD Card, USB, etc. $0 CMD - DiskPart Support all Windows OS Format hard drive, external hard drive, SD Card, USB, etc. $0 According to this table, it's clear that EaseUS Partition Master is more applicable to format hard drive disks from different situations, while the other 3 disk formatting tools are more suitable for formatting a normal and healthy hard drive or partition. Which disk formatting tool to select? Here is EaseUS Editor's Suggestion: For the easiest disk formatting solution, pick EaseUS Partition Master. To format a healthy hard drive disk, use File Explorer or Disk Management.Now, you are clear about which formatting tool to pick, and you may refer to the respective guide listed below to start formatting the disk on your own now. #1. Format Disk in Windows 10/11 with EaseUS Partition Master Free - EasiestEaseUS Partition Master Free is a third-party partition manager software designed for personal users to partition hard drive and manage storage device on Windows computers. You can format a disk on a Windows computer with a few clicks. To format an entire disk, all you need is to repeat the following process till you complete formatting all existing partitions:Step 1. Right-click the hard drive partition and choose the "Format" option.Step 2. In the new window, you can set a new name for your selected
2025-04-11SD card, like USB flash disk, has a larger and larger capacity in recent years. With the increase of demand and the development of technology, high-capacity devices such as 16GB, 32GB, 64GB and 128GB are the most necessary products. Sometimes for some reason, we need to format the SD card. The Disk Management and Diskpart partition format tool provided in Windows can help us format SD cards. Why does Windows always prompt that the format cannot be completed when we format the 64GB / 128GB SD card into FAT32 format? How can I format 64GB / 128GB SD card into FAT32 format? This article will answer for you! Download the best free SD card format tool As we know, Windows provides Disk Management and Diskpart. You can use these tools to format hard disk partitions and external drives. However, none of these tools work when it comes to formatting 32GB+ bulk partitions or drives as FAT32. In Disk Manager and File Explorer, you will find no FAT32 options to choose from. Therefore, it is necessary to switch to third-party format software. Here, we recommend you to use DiskGenius, a reliable FAT32 formatting tool, which is a partition software tool with advanced formatting function. DiskGenius is a versatile disk partition manager that allows you to format large hard disk drives, such as 32GB, 64GB, 128GB, 256gb, or even 2TB micro SD card or SDXC card to FAT32 windows 10, 8, 7, XP, and Vista. In addition to formatting mass storage as
2025-03-27All data and configurations.Tips for Effective Disk Management Regular Backups: Maintain regular backups of important data to prevent loss during disk formatting or maintenance. Monitor Disk Health: Use disk monitoring tools to track disk health and detect potential issues before they escalate. Avoid Interrupting Formatting: Ensure uninterrupted power and system stability during the formatting process to prevent data loss or disk damage.ConclusionIn conclusion, mastering the HDD Low Level Format Tool is essential for effective disk maintenance and optimization. By understanding its functionalities, identifying common issues, and implementing practical solutions, users can ensure the longevity and performance of their storage devices.FAQsQ: Can low-level formatting fix all disk-related issues?A: Low-level formatting is effective for resolving many disk issues but may not address hardware failures or severe physical damage.Q: Is low-level formatting safe for all types of hard drives?A: Low-level formatting should be used with caution and may not be suitable for certain types of solid-state drives (SSDs) or external storage devices.Q: How long does low-level formatting take?A: The duration of low-level formatting varies depending on the size and condition of the disk but may take several hours for larger drives.Q: Can AOMEI Partition Assistant Professional recover lost data?A: AOMEI Partition Assistant Professional offers some data recovery features but is primarily focused on disk management and optimization.Q: Is it necessary to perform low-level formatting regularly?A: Low-level formatting is not required on a regular basis and should only be performed when necessary to address specific disk-related issues. Irene is an Editor of AOMEI Technology. She devotes herself in giving insightful thoughts on common computer problems with simple and clear guidance. Irene loves to help people solve problems and explore more solutions on relevant issues. She loves reading, singing and travelling.
2025-04-09SD Card Without Formatting Using CMD Command Prompt is a powerful and free built-in tool in Windows, with which many users seek to solve various minor issues. Although CMD is unavailable for RAW drives, it's still worth a try before we check other ways. Step 1: Connect the SD card to your PC using an SD card reader and make sure it's detected normally. Step 2: Right-click START and run Command Prompt as an administrator. Step 3: Enter the following command: chkdsk H: /f /r. (Replace the letter H with the drive letter of yours.) If you're lucky, CMD will work on a RAW SD card without formatting. However, sometimes, you may get error messages such as "CHKDSK is not available for RAW driver" and "The type of file system is RAW". If so, you'll have to try another method to fix a RAW SD card. Method 4: Assign a New Drive Letter in Disk Management You can also try assigning a new drive letter in Disk Management and see if this works for fixing the RAW SD card. Step 1: Type Disk Management in the Windows search box and launch the tool. Step 2: Find the RAW SD card, right-click on it and then select the option "Change Drive Letter and Path…". Step 3: Assign a new drive letter to the SD card and save the changes. 3How to Fix RAW SD Card by Formatting it Method 1: Formatting RAW SD Card With File Explorer Using File Explorer is the fastest way to perform formatting. Step 1: Connect your SD card to your PC. Then open File Explorer. Step 2: Locate the RAW SD card you want to format, right-click on it and choose "Format". Step 3: Choose a proper file system, enter a name and confirm formatting. Method 2: Formatting RAW SD Card With Disk Management Disk Management is a tool we can rely on to format RAW SD cards. The steps are really easy: Step 1: Type Disk Management in the Windows search box and launch the tool. Step 2: Right-click the RAW SD card and click "Format". Step 3: Select a file system from the menu, enter a name in the Volume Label field, check the "Perform a quick format" box, and click "OK" to finish the process. Method 3: Convert RAW SD Card To FAT32 Using CMD Step 1: Right-click START and run Command Prompt
2025-03-29Updated on Jan 23, 2025 In today's fast-paced computer environment, maximizing device performance is critical. Are you also looking to enhance your SSD's performance, reinstall the OS, or resell/recycle your old SSD and looking for a solution to completely format your SSD on Windows?You can easily erase all the data from your SSD with the help of low-level formatting on your SSD. EaseUS offers you the knowledge and direction you need to properly low-level format SSD on Windows. So, if you've been looking for a method to format your SSD and maximize its capabilities to the fullest, you are at the right place!View the necessary information to low-level format SSD on Windows 11/10/8/7: ⏱️Duration 3-6minutes ⛏️Required Tool Low-level format tool - EaseUS Partition Master 🧑💻Operation Difficulty Easy with three steps 👩🦰Suitable Users For all users, including beginners This section will walk you through the low-level formatting of your SSD on Windows using the robust and functional tool - EaseUS Partition Master. This tool has completely changed how low-level partitioning is done by offering a user-friendly and effective platform for SSD formatting.EaseUS Partition Master is well-known for its flexibility, offering users many disk management choices. You may use this to easily low-level format SSD by using its "Wipe Disk" feature, which writes zeros to the specified target disk, deletes data, eliminates existing volumes, and resets the file system format, effectively formatting the disk as if it were brand new. This program assures that the low-level formatting procedure is both faster and simpler.Follow the steps below to low-level format the SSD using EaseUS Partition Master:We've set two options for you to wipe data. Choose the one you need.Option 1. Wipe Partition Right-click the partition you want to erase data from, and choose "Wipe". In the new window, set the time for which you want to wipe your partition, then click "OK". Click the "Execute 1 Task(s)" button in the lower right corner, check the changes, then click "Apply".Option 2. Wipe Disk Select the HDD/SSD. And right-click to choose "Wipe Disk". Set the number of times to wipe data. (You can set to 10 at most.) Then Click "OK". Click "Execute 1 Task(s)" and then click "Apply".Besides, you can also low level format SD card with this solution. In addition to streamlining the formatting process, this outstanding tool provides several crucial features for optimizing the performance of your SSD and effectively controlling your disk. EaseUS Partition Master also includes other useful functions like: 4K alignment SSD Free up space on SSD Improve SSD read and write speed Resize/delete the partition on SSDSo, save your time and take advantage of EaseUS Partition Master's complete disk management abilities to improve the speed and efficiency of your SSD and fix SSD errors, such as SSD reports wrong size. Download the EaseUS Partition Master tool to explore the full potential of your storage device.What Is Low-Level Format?After learning the step-by-step process of low-level formatting your SSD, you can also learn what a low-level format is and then
2025-04-17